How are you reporting?
Imagine you have your first Steering Committee meeting where you'll have to report at C-Level the progress of your project. This level of reporting usually implies preparing an executive summary with project KPIs, risks/issue assessment and escalations (if required).
A part from the Exec. summary, senior management usually like to see a high level overview of the project in terms of timeline and key milestones.
To achieve this second request, I've seen different options for reporting:
- Excel spreadsheet for tracking the project progress.
- One slide with tones of arrows, squares, triangles and circles with different colors.
- MS Project timeline directly taken from the tool.
As you may imagine, I'm listing from the worst to the best in terms of time/effort requirements, according to my personal opinion.
It may be the case that your company uses a project management tool like Jira, Trello, Planview... For this post I assume senior management require a slide deck, so we can't share the report direct from the tool.
Let's go with the step by step
Before going with the process, just share with you that there's a video with my explanations right after these lines.
First let's start with one basic project structure already created in MS Project with phases, tasks, milestones and some dependencies set up between them.
Step by step process to prepare the timeline view:
- Activate the timeline view (View - Timeline)
- Right click on the line we want to add to the timeline - Add to Timeline
- Repeat Step 2 until all phases/milestones we want to report are added to the timeline.
- Change background color - Select one phase - Timeline Tools - Background color - Select the color you want.
- MS Project tip: Don't use dark colors. Progress in timeline will be reported this way and may create confusion.
- Reflect the progress in the timeline. This should be done automatically during the project execution phase by updating the tasks in the MS Project file.
- To copy/paste the timeline - Right click on the white area - Copy Timeline - Select the preferred option (mail, presentation, full size).
Walking the extra mile
We still could go a bit further. Let's assume we are managing a project with 2 workstreams and we would like to report them separately. This is possible by adding a second timeline.
So, what about you? How are you reporting the timeline view of your projects? Do you think could be improved? Feel free to leave your comments below.
The Microsoft Project file I used for this exercise can be downloaded here.
Video explanation



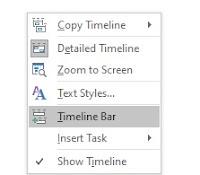
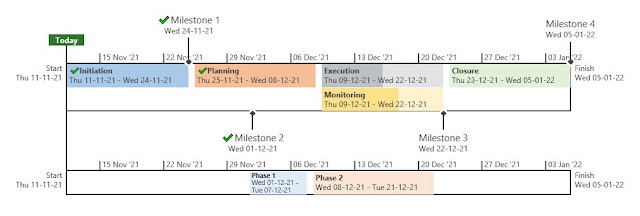



Comments
Post a Comment