How are you sending your meeting minutes?
This may look like a trivial question, but it's not at all. Meeting minutes are one of the pillars where management work relies on. They are the record of your meetings. This important document provides evidence of any decisions that were taken during the meeting as well as all the actions that were defined (usually with owners and committed date).
I've seen several types of meeting minutes:
- Written in a notepad.
- Written in a spreadsheet.
- Written in a MS Word template.
- We have also different options for distributing them: by email, uploading to a shared repository or simply not sharing them (which is a mistake).
In this post, I will be sharing with you the way I record the minutes of the meetings I lead and how I distribute them.
Important note: I would like to remark that a method is not good or bad. It depends on how it fits you and how you feel with it. If you are happy with the way you're sending your meeting minutes, then is perfectly fine... but if you feel there's room for improvement, then keep reading and you may find a new way.
I'm writing these lines because, though the first time I saw this method I was a bit skeptical, I finally decided giving a try and it became part of my day to day working activities. Some colleagues asked me about how I sent the minutes, and when I showed them, they also started using this method.
So, after this brief introduction let me jump to the step by step process.
Let's go with the step by step
First of all, we would need to take few assumptions into consideration:
- For this method I'm using Microsoft OneNote and Microsoft Outlook.
- These two applications are connected so I have visibility of my Outlook agenda in OneNote.
Step by step process for sending the meeting minutes from OneNote
- We need first to open OneNote and create a new page, which we'll be using for recording the minutes.
- Then we go to Meeting Details and look for the meeting we want to record. If the meeting is happening during the same day, it will be listed by default, if not we will have to look for it on Choose a Meeting from Another Day
- Once we have the meeting we will be leading, we click on Insert Details.
- If we did it properly, we will be able to see the meeting details in our OneNote page.
- We could expand to see a better detail of the Invitation Message and list of Participants.
- At this point we are ready to start taking notes and register the meeting minutes. It's also at this moment when you'll have to register who attended the meeting by marking them in the meeting details section.
- Once the minutes are completed, we want to share them with the meeting attendees, so we go to Email Page.
So, what about you? How are you sending your meeting minutes? Do you think this method would improve your productivity? Please, feel free to share with me your thoughts about this topic by adding a comment to this post.

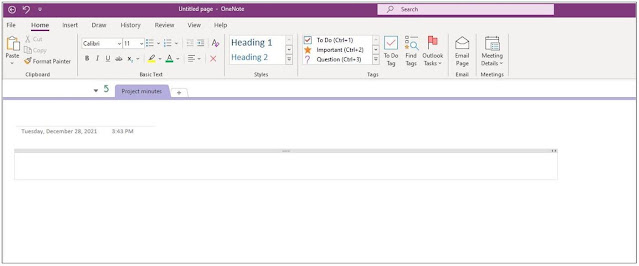
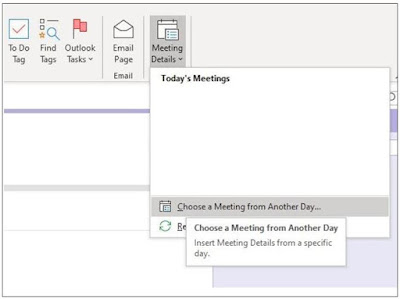
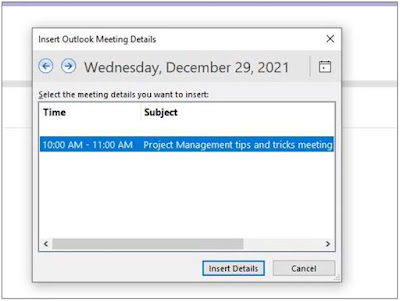
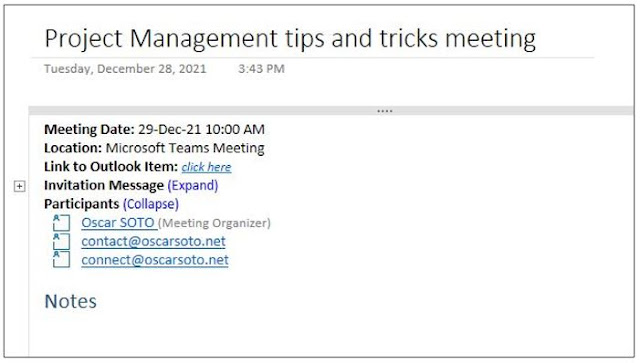
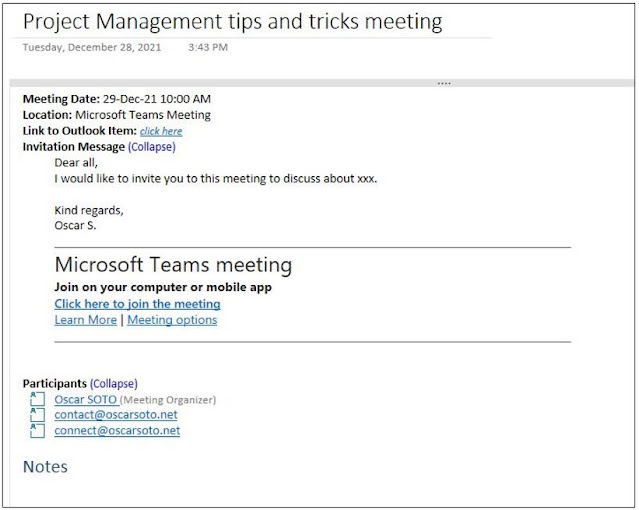
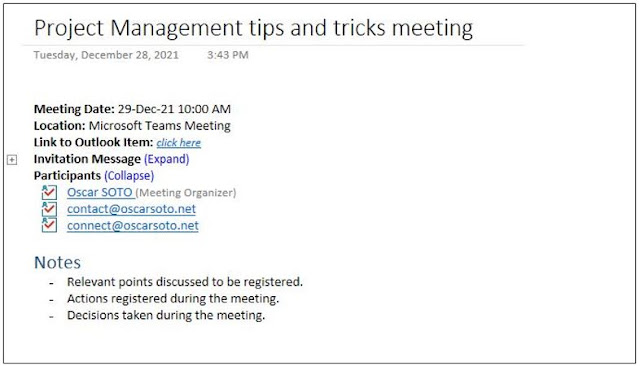






Comments
Post a Comment